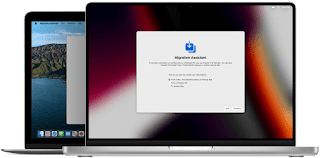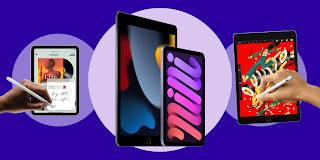Apple’s new iPhone 14 series is expected to shine at the company’s “Far Out” event on September 7. This is where the 2022 iPhone lineup is expected to launch, with rumors further pointing to a September 16 release date for the iPhone 14. Of course, there is nothing official yet.
Meanwhile, we have rumours and questions: How will the iPhone 14 stack up against its predecessor, the iPhone 13? How much better will the camera be? Will the iPhone 14 get more expensive? Anyway, what does it have to do with bangs — is this the year of the bang-less iPhone? We’ve sorted through the rumors to find some answers, or at least a better look at what Apple’s 2022 flagship phone will do. To be clear, none of these specs or features have been confirmed by Apple.

iPhone 14 design: goodbye, bangs; hello, decoupage
This one has been going on for years, but one of the biggest rumors is about a notch at the top of the screen. After introducing the notch on the iPhone X in 2017, Apple can finally drop it this year — though apparently only on the Pro models. According to well-known Apple analyst Ming-Chi Kuo, the company is expected to swap it for a smaller punch-hole camera in the Pro model. The punch-hole design refers to a display with only a small circular cutout for the front camera, as seen in many Samsung releases including the Galaxy S22 Ultra and Galaxy Z Flip 4.
However, display analyst Ross Young predicts that the iPhone 14 Pro and Pro Max will get two cutouts: a hole and a pill-shaped cutout to house the front-facing camera and Face ID. Currently, the notch is home to the components that make Face ID work, which means Apple may need to shrink all the technology to make a notch-less iPhone a reality. Whether the next iPhone receives a cutout or two, the rumors we’re watching point to members of the iPhone 14 lineup being unassailable for the first time in five years.
iPhone 14 Selfie Camera: Improved front-facing camera
Apple has made major changes to its rear camera over the years, but the front camera has been neglected. This may not be the case this year. If the notch disappears, the iPhone 14’s front-facing camera could change visually with the addition of the notch, but there are also rumors that the camera system itself has received a noteworthy upgrade in functionality.
In an April tweet, Kuo said the entire iPhone 14 lineup would get a wider aperture (f/1.9), which would help the device take better photos at night, and an upgrade to autofocus. All of this could represent the biggest front-facing camera upgrade for the iPhone since 2019.
iPhone 14 display: Pro models may have always-on display
One of the biggest iOS 16 features Apple previewed is its overhauled lock screen. Launching in the fall as part of iOS 16, the lock screen will display more information at a glance, including weather, activity progress, battery level, and your calendar. It’s a feature that goes perfectly with the always-on display — and it makes sense that Apple would be introducing it with the upcoming iPhone 14.
A June report by 9to5Mac found references to backlight management tools as well as hidden flags by engineers that would allow them to test always-on displays on the iPhone 13 Pro. Always-on displays can already be found on many Android phones as well as on the Apple Watch. Instead of lighting up the entire display like a lock screen, an always-on display activates only a portion of the screen to save power.
iPhone 14 Dimensions: Same, same but different bezels on Pro models
Apple’s last two iPhone lineups feature the same 6.1-inch size for the base models, with the Pro Max hitting 6.7 inches. According to the Nikkei Asian Review, Apple will stick to these sizes in the iPhone 14 series, but do away with the 5.4-inch Mini. A report from 9to5Mac in March confirmed the rumor. Reports show sluggish sales of the iPhone 12 Mini, so it wouldn’t be surprising if Apple ends up phasing out the tiny phone in 2022.
While the size of the next iPhone is expected to remain the same, the Pro Max is rumored to have 20 percent smaller display bezels than previous iPhones, according to CAD renderings shared by Twitter leaker ShrimpApplePro. This means the screen will be slightly larger. However, it’s important to note that this rumor should be taken with a grain of salt, as ShrimpApplePro doesn’t have an extensive track record to back up their speculation.
>>>>>>>>>>>>>iPhone battery