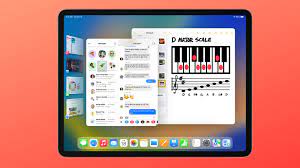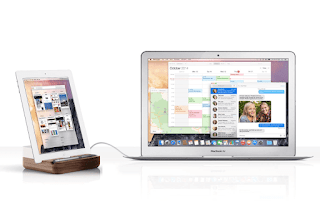Windows has traditionally been designed for mice and keyboards, but Microsoft has taken steps to change that in recent years. Windows 8’s tile-based interface is easy to use on touchscreen devices, even if the design isn’t popular overall. Windows 10 then introduced a dedicated tablet mode independent of the rest of the operating system.
It was ditched with the introduction of Windows 11, but don’t let that make you think Microsoft has forgotten about tablets and touchscreen laptops — quite the opposite. If you’re familiar with some key features and settings, the experience is now better than ever on Windows.
Here are six ways you can ensure the best touch experience on Windows 11.

Customize the on-screen keyboard
Without a physical keyboard, you’ll rely on the on-screen equivalent when you need to type. It’s worth taking the time to make it look the way you like it.
Head to Settings > Personalization > Text Input. The first option you’ll see is to choose a theme – there are 15 presets, or you can create a custom theme. From here, you can also change the size of the keyboard itself and the text displayed on it. It can’t be customized, but the text entry page also reminds you that there are dedicated keyboard buttons for emoji and voice input.
Add one-touch keyboard and touchpad buttons
The on-screen keyboard appears every time you can type, but it’s not perfect. It is useful to have a button in the taskbar that can be called up at any time. It’s also worth adding virtual touchpad buttons when touch-based navigation doesn’t work well. Go to Settings > Personalization > Taskbar and scroll down to the “System Tray Icons” subheading. Click the switches next to Touch Keyboard and Virtual Touchpad to turn them on.
Turn on the touch indicator
The cursor can indicate very clearly where you’re clicking, but it’s not always obvious when using a touchscreen device. Microsoft has a solution in the form of a “touch indicator”, which displays a small circle on the screen where you just tapped.
It used to be enabled automatically, but Windows 11’s 22H2 update turned it off by default. To turn it back on, just head to Settings > Accessibility > Mouse Pointer and touch, then click the switch next to Touch Indicator to turn it on. If you want to make it more visible, click the box next to “Darker and bigger circle.”
Auto hide the taskbar
In general, Windows 11 tablets have smaller displays than laptops. This means less screen space can be used, so you probably don’t want the taskbar to take up a lot of space. There’s also a potential problem with launching apps and settings when you don’t want them to.
Both of these problems can be solved by setting the taskbar to automatically hide when not in use. If you need access at any time, just click on the usual location. To turn it on, just go to Settings > Personalization > Taskbar. Scroll down to “Taskbar Behavior” and check the box next to “Auto-hide the taskbar.”
Using Snap Layouts
Snap Layouts is one of Windows 11’s best features, allowing you to seamlessly bring two or more windows together on your monitor. It also doesn’t require a trackpad or mouse.
Instead of hovering over, just press and hold the top of a window and drag it towards the top of the screen. You should now see a version of Snap Layouts appear – just select one and add another window as usual.
Learn Navigation Gestures
Both Android and iOS have embraced gestures in recent years, and Windows 11 is now following suit.
The 22H2 update adds 5 new ones worth being familiar with. A one-finger swipe up from the middle of the taskbar brings up the Start menu, while a right-to-left swipe moves between Pinned and All Apps or Recommended and More. Likewise, swipe up with one finger from the bottom right corner of the taskbar to open the Quick Settings menu. Swiping in from the right edge to bring up the Notification Center is now also smoother
If you’re using an app or game in full-screen mode, swiping from either edge will pop up a gripper to prevent you from accidentally leaving the app. To do this, you need to swipe again. But that’s just the tip of the iceberg of Windows 11 gestures. In Settings > Bluetooth & Devices > Touchpad, you can fully customize the three- and four-finger gestures to your liking.
>>>>>>>>>>>>Tablet battery